If you prefer you could set all your settings directly in the /config/newsletterStudio.config-file in the Newsletter Studio folder or use Settings-section in the back office.
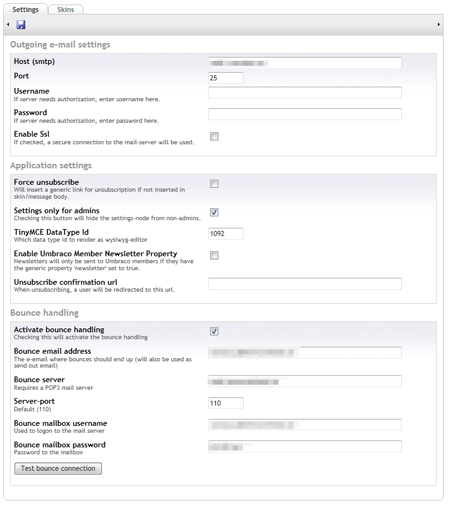
Newsletter Studio supports multiple SMTP-servers and will spin over all of them during send out.
If you want Newsletter Studio to "fall back" on the SMTP configured in the root we.config, just open the "/config/newsletterStudio.config" and remove all smtp-servers from the list. This will for example enable you to use the Pickup Directory feature of ASP.NET.
When using the tracking Newsletter Studio has good preconfigured values for the tracking urls, but you can override them if you want to. The default way to use Google Tracking is to just leave the fields medium, source, name and content blank - this will give you the default settings.
The bounce handler uses a POP3 e-mail account to receive all the replies from subscribers that aren't available for some reason. The handler will figure out the problem based on the reply and it will delete the replay and put the subscribers status to "error", after many bounces the subscriber will be unsubscribed depending on the settings in application settings.
You can check your bounce mailbox settings by clicking on the "Test connection"-button.
When testing the product and while developing you solution it's great to have a "fake smtp server". We recommend Papercut which can be found on GitHub:
The installation is extremely simple, just go to the developer section of your back office, click packages/packages repository and search for Newsletter Studio. Once you find it, just click install.The installation will automatically take care of all the setup and configuration the only thing you n…
In the settings section you'll also find the "Skin"-tab. A skin contains the overall layout of the newsletter and might include headers, standard footer and so on. The skin and the message content will be merged by the rendering engine. Custom markup There are a couple of tags that you can use in y…